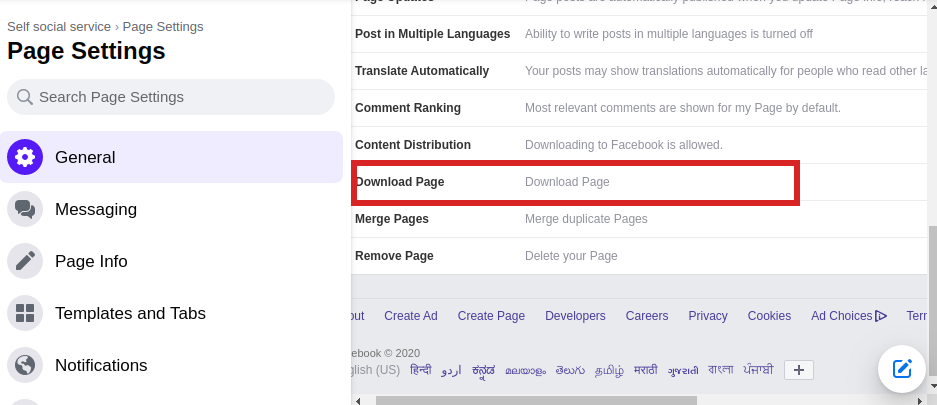There may be a lot of reasons for deleting your Facebook page. Perhaps, you have closed your business or want to create a new page instead of that. No matter what is the reasons behind deleting your Facebook page. In this blog, i m going to show you a step-wise process of ” how to delete a Facebook page.”
The Facebook pages are not instantly deleted; instead, it can be backed up within the 14 days restoration period.
Before proceeding for how to delete Facebook pages, let’s have a quick index of the topic:
- Considerations before removing a FB page
- How to delete a Facebook page on PC
- How to delete a Facebook page on mobile
- merge your FB page
- Unpublish or hide a FB page
- Download your Facebook page data
Considerations before deleting a FB page
Facebook facilitates multiple useful options. You can do some useful and exciting things with your FB page, such as merging and unpublishing. Try to merge or unpublish your page because the deletion of the page will completely delete your page data. However, Facebook will put your page on a 14 days restoration period. You can get your page back within these days.
If you don’t want to keep your page and agree on saying Good Bye to your page. Proceed further with this guide:
How to delete a Facebook page on PC
The quick steps of removing a Facebook page are as following:
- Log into Facebook
- Go to your Facebook pages
- Select the page you wish to delete
- Go to the page settings
- Go to General setting under page setting
- Click on the remove page option
- Confirm the deletion
Let’s see each step visually:
Step1: Login to your Facebook account
To log in to your Facebook account, visit Facebook, type your email id or phone number, and your password. After that, click on the login button. The FB login page will look like:
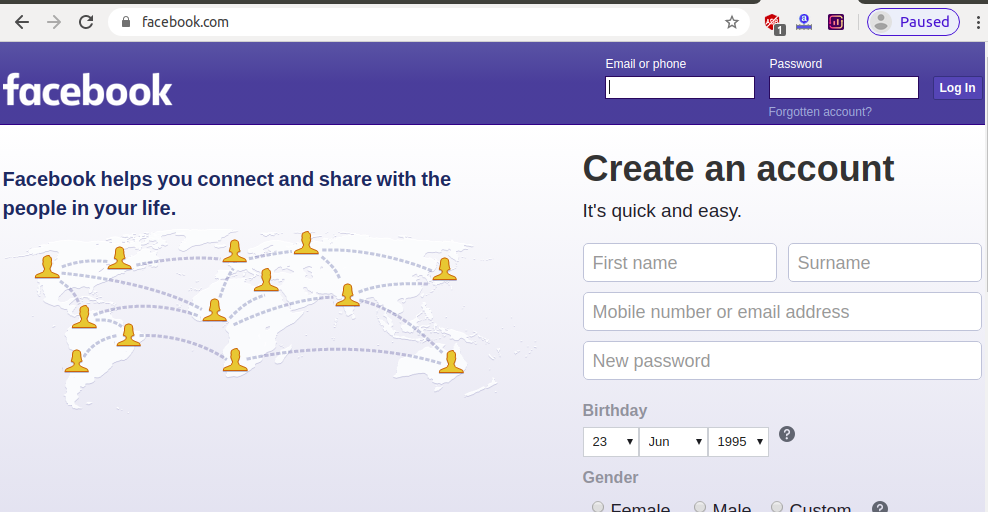
Step2: The step1 will take you to your Facebook home page. It will look like:
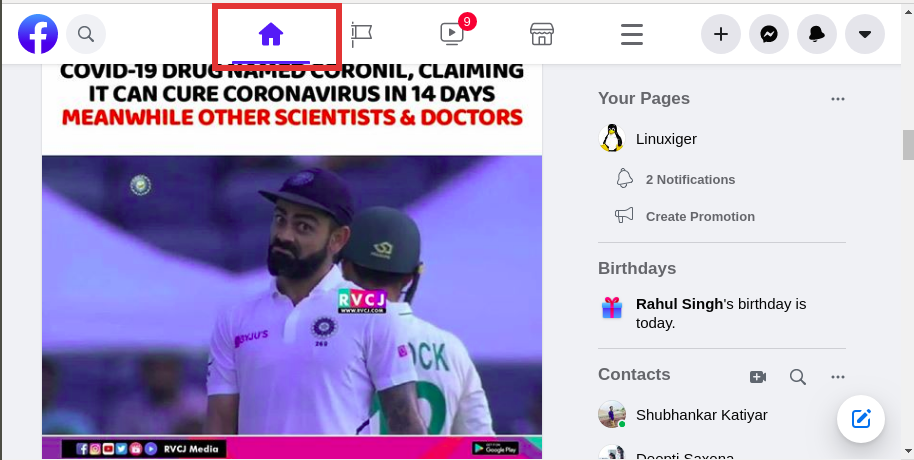
Select the pages options given on the just right to home option. Consider the below image:
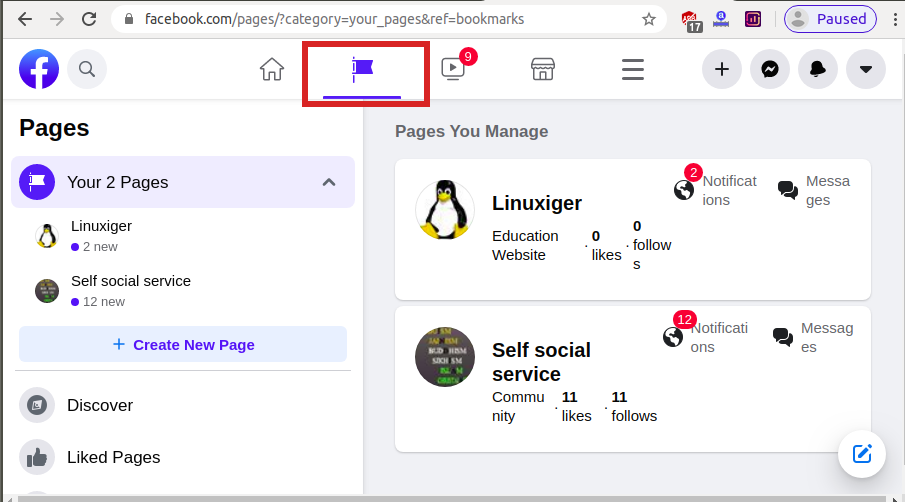
The pages option will list all your pages. Select the page that you want to delete.
Step3: Go to Page Setting:
When you select the page, you will find a menu on your left menu bar. Select the Page Setting option from there. Consider the below image:
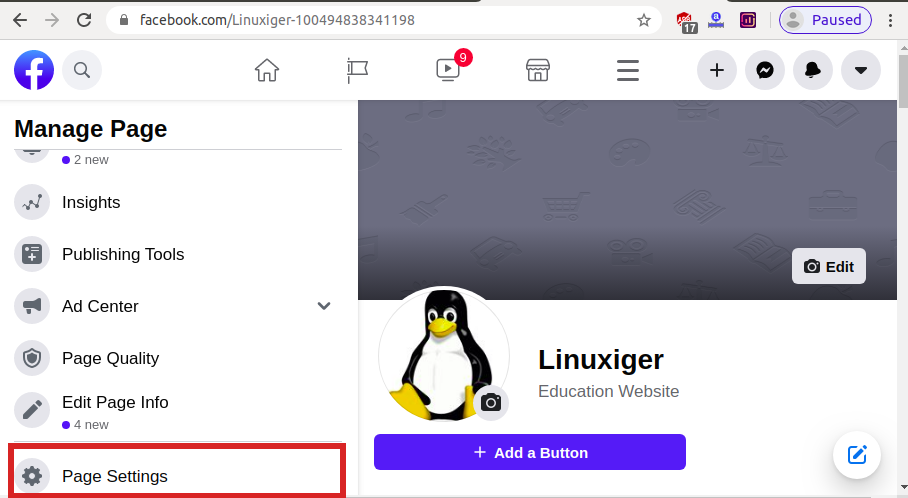
Step4: Go to General Setting
The page setting will open another setting menu on the left side of your screen. Select the General Setting.
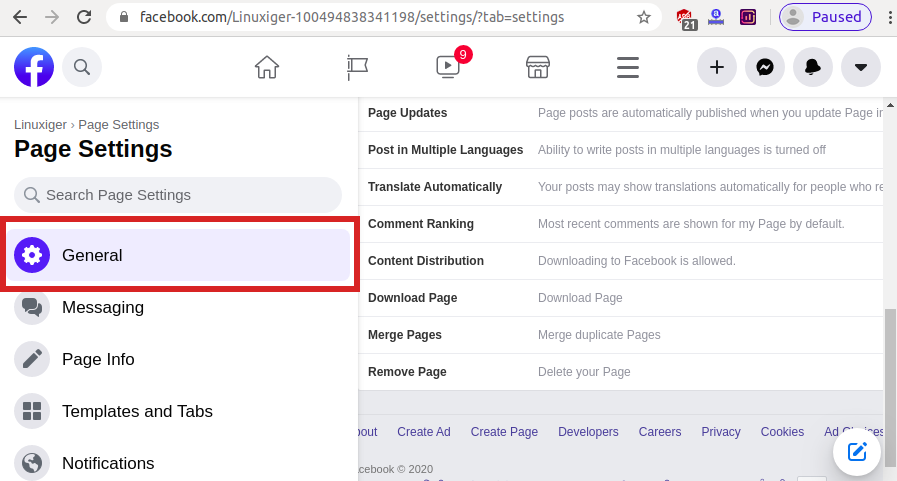
Step5: Click on the Remove page option
In the General setting, you can see many page setting options. Click on the Remove page options given on the bottom. Consider the below image:
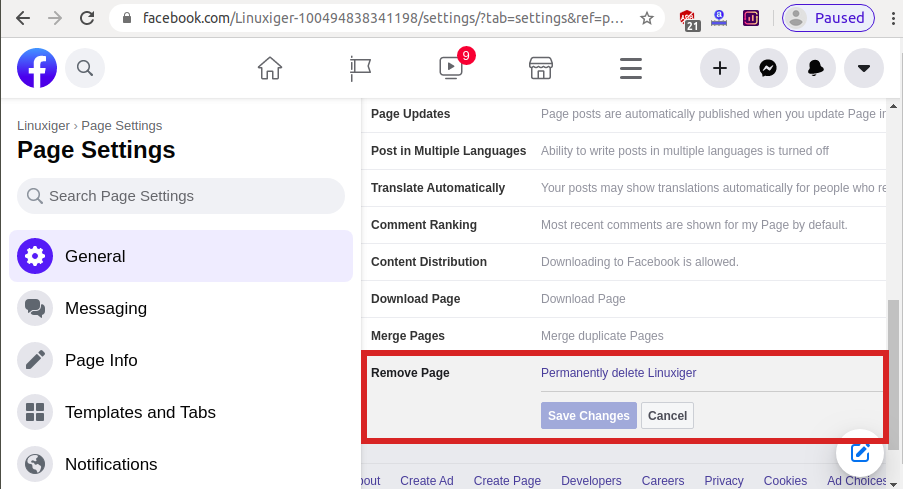
Step6: Confirm the deletion option
Here, Facebook will ask you for Delete Page Permanently?
Click on the Delete button to confirm the deletion if you want to cancel the deletion, click on the Cancel button.
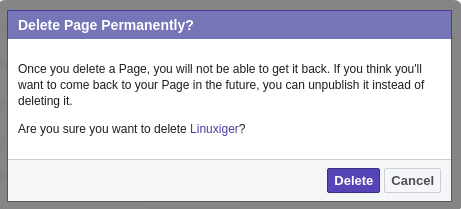
The Delete option will put your page on 14 days restoration period. If you do not restore your page within this period, it will automatically be deleted from your Facebook account.
How to delete a Facebook page on mobile
The quick steps for deleting a Facebook page from mobile are as follows:
- Open Facebook App
- Click on the Three-line symbol form the top right corner.
- Cling on the pages option from the menu
- Click on the more (Three dots) option from the navigation bar.
- The select setting from more option
- Select General Setting
- Select Remove page
- Confirm Deletion
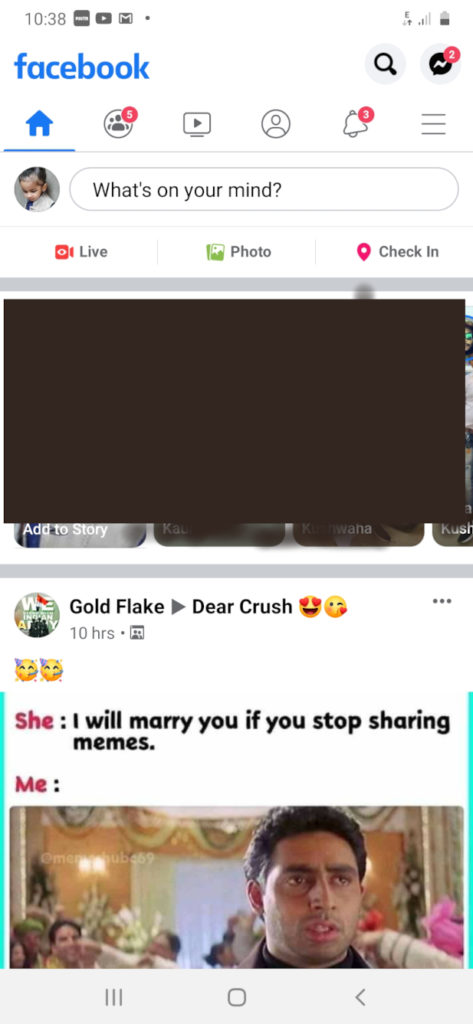
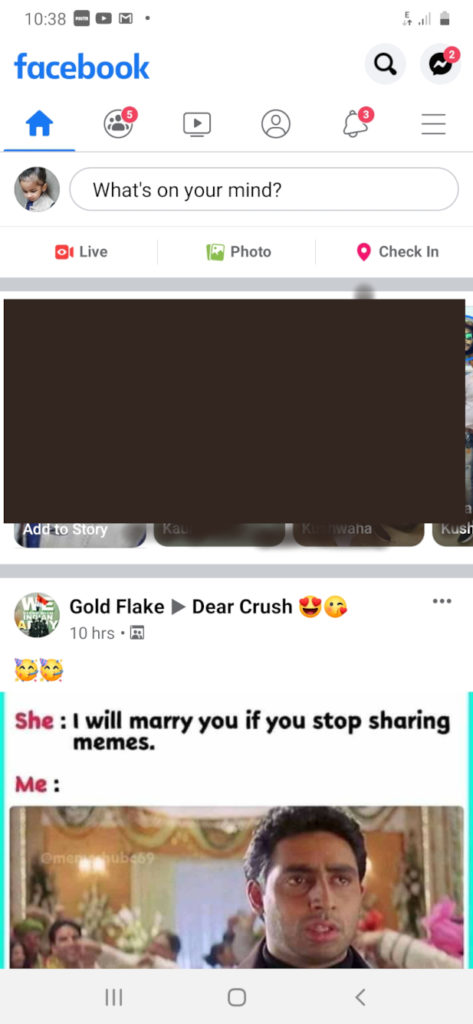
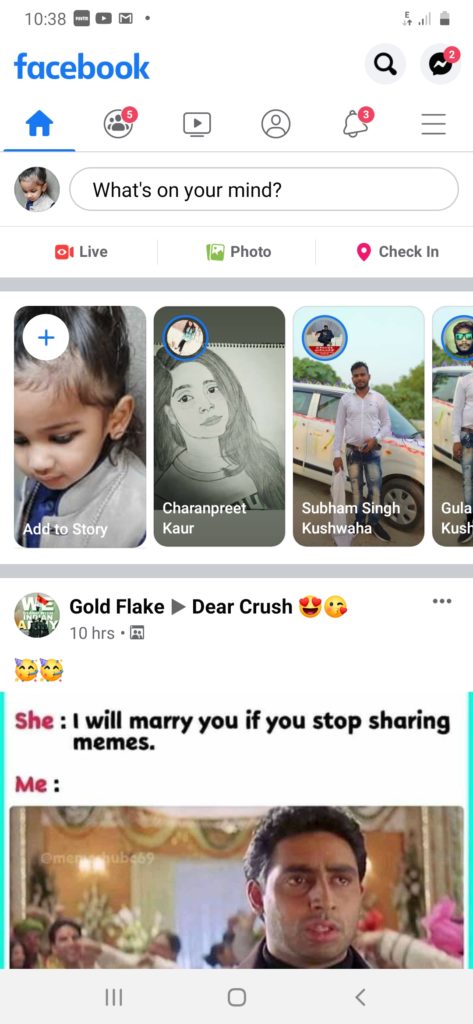
Merge Your Fb page
If you want to merge two FB pages, you can do so form the General setting of your pages. In the general setting of the FB page, you can find the merge pages options. To merge two FB pages, select it. Consider the below image:
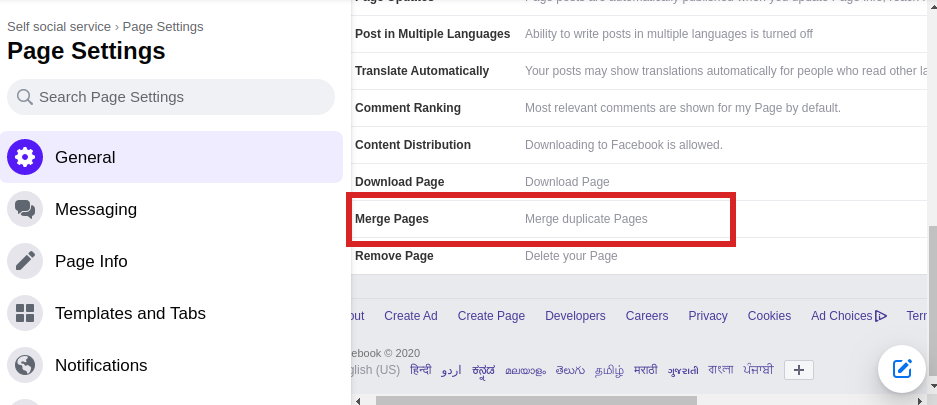
Unpublish or hide a FB page
We can unpublish or hide a FB page. The setting for the unpublishing a page can be found under the General setting-> page visibility. Consider the below image:
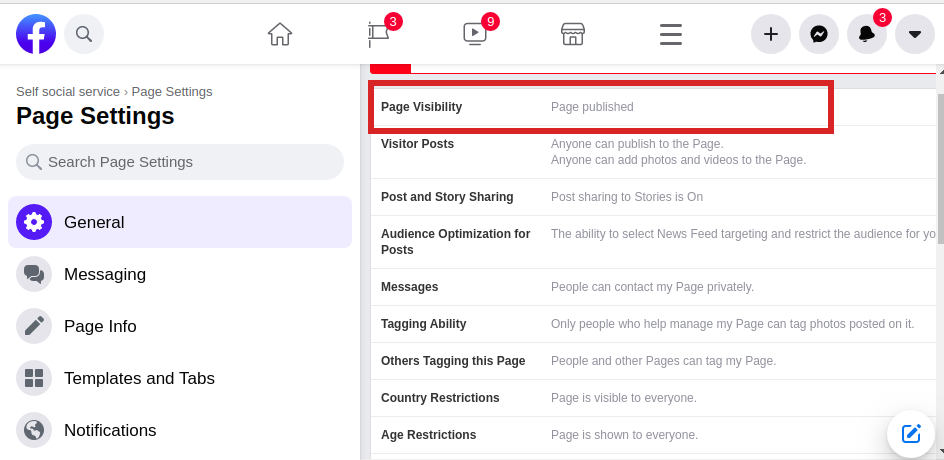
Download your Facebook page data
If you want to download the page data before deleting the FB page, click on the download page option under the General setting of your FB page. Consider the below image: